Tutorial: Objekte unter Strom setzen! [Elektrisierungseffekt]
-
1
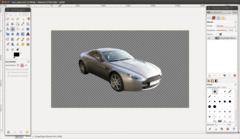
Bitte installiert vorab das Plugin GMIC (siehe Links bei den Tutorialdetails). Wir brauchen einige spezielle Filter aus diesem Paket.
Stellt das Objekt, das ihr elektrisieren wollt frei. Ich habe das für dieses Tutorial schon vorbereitet (ich habe das Auto ausschließlich mit dem Pfade-Werkzeug freigestellt). Öffnet das Bild in GIMP wenn ihr es damit mitmachen wollt.
Wichtig: dupliziert die Auto-Ebene und arbeitet in den nächsten Schitten auf dem Duplikat.
-
2
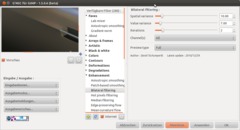
Bei anderen Objekten als bei diesem Auto (wenn die Dinge feinere und viele Details haben und nicht von Haus aus so gleichfärbige Flächen wie bei diesem Auto) solltet ihr eine Bilaterale Filterung durchführen. Dadurch werden ähnlich aussehende Areale zu homogenen Farbbereichen zusammengefügt bzw geglättet.
Geht auf Filter / G’MIC (ganz unten) und wählt Enhancements / Bilateral filering. Der Standard-Wert sollte es meistens tun, aber es ist natürlich abhängig vom Ausgangsbild. Der Bilateral-Filter ist im Groben so etwas wie der selektive Weichzeichner, nur qualitativ viel hochwertiger und anpassbarer. Er erkennt gleichmäßige Flächen besser und glättet diese – besonders deutlich sieht man das an der Seitenwand des Autos.
-
3
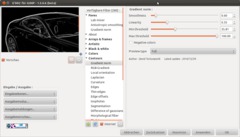
Im nächsten Schritt müssen wir aus dem Objekt die sichtbarsten/besten Kanten extrahieren. Dazu verwende ich einen Filter aus G’MIC namens Gradient Norm.
Geht auf Filter / G’MIC. Unter Contours / Gradient Norm stellt ihr diese Werte ein:
- Smoothness: 0.6 (je höher der Wert, desto unschärfer werden die Linien)
- Linearity: 0.35 (je höher der Wert, desto weniger wird als “zusammenhängende” Kante erkannt)
- Min Threshh.: 35 (Einstellung um die nicht klar ersichtlichen Kanten ins Schwarz driften zu lassen)
- Max Thresh.: 100
Durch den relativ geringen Smoothness-Wert bleiben die Hauptkanten für unser Auto ziemlich scharf. Durch die Linearity halten wir die “wichtigen” Kanten im Bild, während die anderen vernachlässigt werden. Und der etwas hochgedrehte minimale Threshold sorgt dafür, dass die grauen unschönen Stellen, die keine wirklichen Kanten sind verschwinden, indem sie schwarz werden.
-
4

Im Moment sollte das so aussehen. Schon ziemlich cool eigentlich, da es irgendwie eine Art Drahtgitter-Effekt ist.
-
5
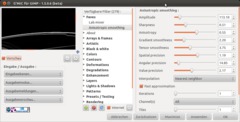
Wenn man genauer hinsieht, sind manche Linien allerdings noch etwas kantig und man sieht diverse Treppcheneffekte (Aliasing). Um dem entgegenzuwirken, können wir jetzt noch die Anisotrope Filterung ins Spiel bringen – die glättet diese Linien für uns.
Bitte nehmt die Werte vom Bild. Besonders gut seht ihr den Effekt an der oberen Linie des Autodachs.
Wenn ihr dieses Bild invertiert könnt ihr es auch als Bleistift-Zeichnung verwenden ;)
-
6

In diesem Schritt könnt ihr nun noch mit dem Pinselwerkzeug und schwarzer Vordergrundfarbe gewisse Teile, die später keine sichtbaren “Strom-Leiter” sein sollen, übermalen.
-
7
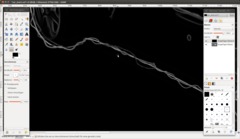
In diesem Schritt nehmen wir nun das Verschmieren-Werkzeug um Blitze zu zeichnen. Das ist eine eher langwierige Angelegenheit, aber je schöne ihr die Blitze zeichnet, desto cooler besser der Elektrisierungs-Effekt später heraus.
- Verschmieren-Werkzeug aktivieren und stellt einen sehr kleinen Pinsel ein. Wichtig: Stellt die “Rate” in den Pinseleinstellungen auf 100. Dadurch könnt ihr die Farbe bis ins Unendliche weiterschmieren ohne dass sie ausgeht. Der Pinsel soll etwa so groß sein wie die Dicke der äußeren dickeren weißen Linie, die ums Auto herumgeht. Klickt nun (am besten Beginnt ihr an den Außenkanten) in die weiße Farbe der Kante und verschmiert die gesamte Außenkante, indem ihr ungleichmäßige Wellen über die Kante drüber malt. Etwa wie im Bild zu sehen.
-
8

Variiert die Pinselgröße über den Skalieren-Wert in den Werkzeugeinstellungen. Macht sie kleiner und malt nun die Blitzdetails wie im Bild zu sehen. Gebt dem Bild euren eigenen Style. Für das Auto fand ich besonders gut, wenn die Blitze etwas in Richtung hinten tendieren, das gibt dem Ganzen etwas Dynamik.
Optional: Wenn euch die gemalten Blitze zu kantig sind, könnt ihr erneut den Anisotropen Filter drüberlaufen lassen.
-
9

Mit den Details sind wir jetzt fertig. Kommen wir zur Vorbereitung des Glühens.
- Dupliziert diese Ebene. Am Duplikat wendet ihr Filter /Gausscher Weichnzeichner an: Wert: 20. Stellt den Ebenenmodus (ihr findet die Einstellung im Ebenendialog-Fenster oberhalb des Ebenenstapels und oberhalb des Deckkraftreglers) auf Bildschirm.
-
10

- Dupliziert die Ebene nochmals, wendet den Filter nochmal mit Wert 60 oder 70 an.
-
11
 flash-colors.devvv
flash-colors.devvv
Jetzt müssen wir das ganze noch einfärben. Damit das ganze funktioniert, erstellen wir aus dem Sichtbaren eine eigene neue Ebene.
- Rechtsklickt dazu im Ebenendialogfenster rechts auf die oberste Ebene und wählt “Neu aus Sichtbarem”. Stellt sicher, dass ihr auf dieser arbeitet und geht auf Farben / Farbabgleich. Hier könnt ihr eure eigene Farbvariation wählen – schiebt dazu einfach die Regler in die entsprechende Richtung um euren Farbton zu kreieren.
Wenn ihr meine Farben wollt: Im aufgehdenden Dialog rechts oben könnt ihr die Datei importieren die diesem Schritt angehängt ist. Sie heißt “flash-colors.devvv” (ist eine einfache Textdatei, ihr könnt sie auch einfach anzeigen und mit copy&paste in eine eigene Datei geben, wenn ihr wollt).
-
12

Damit die Blitze jetzt noch ein bisschen flashiger werden machen wir folgendes:
- Neue, transparente Ebene anlegen.
- Auf dieser: Filter / Render / Plastisches Rauschen. Werte: Irgendeinen zufälligen Wert wählen. Turbulenz aktivieren. Details: 5. X/Y auf 9 stellen.
- Für diese Ebene den Ebenenmodus “Division” einstellen – ACHTUNG das flasht ;) -
13
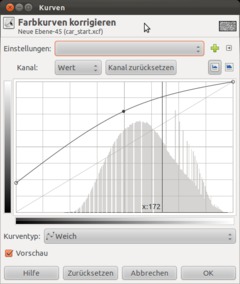
Die Blitze sind manchen (mir auch) vielleicht etwas zu krass, wenn ihr sie also etwas abschwächen wollt, könnt ihr das über “Farben” / “Kurven” machen und wendet diese Kurve an:
-
14

Wählt jetzt wieder “Neu aus Sichtbarem” um alles sichtbare auf eine neue einzelne Ebene zu bekommen.
- Verschiebt die Auto-Ebene (das originale Foto (in unserem Fall das freigestellte Auto)) unterhalb der gerade angelegten Ebene. und stellt den Ebenenmodus der BlitzeEbene auf “Bildschirm”.
-
15

Aktiviert die echte Auto-Ebene. Rechtsklickt auf die Ebene im Ebenendialogfenster und wählt “Ebenenmaske hinzufügen”. Wählt das Verlaufswerkzeug aus und stellt die Farben auf Schwarz/Weiß zurück indem ihr einfach D auf der Tastatur drückt.
Zieht den Verlauf vom Nummernschild des Autos nach hinten.
-
16

Jetzt könnt ihr unterhalb dieser beiden Ebenen noch eine weitere anlegen um den Hintergrund anders einzufärben. Ich habe hier einen einfachen schwachen Violett-Verlauf gemacht, das ganze zusammengefügt und noch etwas nachgeschärft ;)
Ich hoffe euch gefällt der Effekt und ich würd mich freuen, wenn ihr eigene Objekte elektrisiert und zu einem Kommentar anhängt!
-
17

Hier ist noch eine Variante mit einem Hund, einer meiner ersten Versuche – entsprechend nicht ganz so gut gelungen aber irgendwie lustig. Der ist jetzt ne Art Höllenhund ;)








![Objekte unter Strom setzen! [Elektrisierungseffekt] — Result Objekte unter Strom setzen! [Elektrisierungseffekt]](/system/tutorial_steps/2832/car3_final-final.jpg)




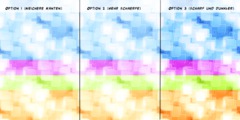
Kommentare
Hier kannst du Kommentare, Fragen und Anregungen loswerden. Der Autor und die anderen Benutzer können deinen Beitrag sehen und darauf antworten.
Natürlich kannst du auch im Chat fragen.
Abo-Verwaltung
Diese Funktion steht nur angemeldeten Benutzern zur Verfügung.
Benutzerbewertung
Dieses Thema (Objekte unter Strom setzen! [Elektrisierungseffekt]) wurde insgesamt mit 4,8 von 5 Punkten bewertet.
New comments are disabled because of spam.