Tutorial: Ein Eis am Stiel
-
1
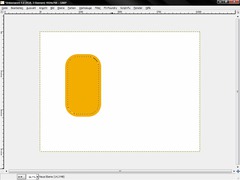
Wir erstellen eine neue Ebene mit der Größe 1024*768 in Weiß.
Auf einer neuen transparenten Ebene zeichnen wir ein Rechteck mit abgerundeten Ecken.
Ich habe die Größe 230*400 genommen und einen Eckenradius von 80.
Füllen mit Orange #f4ae00.
Jetzt verkleinern wir die Auswahl um 15 px und legen eine neue Ebene an. -
2
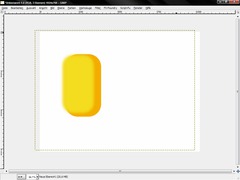
Diese Auswahl füllen wir mit #f5dd1f und löschen die Auswahl.
Weichzeichnen mit einem Wert von 25.
Ebene leicht nach links und nach oben verschieben. -
3
Wenn der Weichzeichner das Orange übermalt, nicht schlimm. Das erledigen wir jetzt.
Wir aktivieren wieder die orange Ebene – Rechtsklick – “Auswahl aus Alphakanal” und gehen auf die orange Ebene. Die Auswahl invertieren – Ausschneiden. Schon haben wir einen glatten Rand. -
4
Jetzt fertigen wir den Stiel an.
Wir legen eine neue Ebene an und zeichnen ein Rechteck. Die Rundung der Kanten ist ja noch eingestellt. Die Größe überlasse ich euch, je nachdem wie groß euer Eis ist. Das Verhältnis sollte halt passen.Dieses “Oval” füllen wir mit dem Muster “Pine”.
Diese Ebene kopieren wir viermal. Jede Ebene wird um jeweils zwei Klicks nach rechts und nach unten verschoben. Also zweite Ebene zwei Klick rechts und zwei runter, dritte Ebene viermal, vierte Ebene sechs mal usw.
Die oberste Ebene aktivieren. Rechtsklick und “Auswahl aus Alphakanal”. Vordergrundfarbe #c8832a, Im Register auf Bearbeiten gehen – “Auswahl nachziehen” mit 1px.
Jetzt die unterste Ebene markieren, “Auswahl aus Alphakanal” und diese Auswahl wieder nachziehen.So bekommen wir einen 3D-Effekt.
-
5
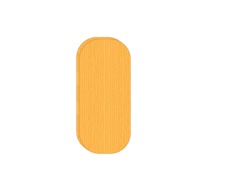
Die Stiel-Ebenen können wir zusammenfügen. Diese Ebene verlagern wir im Ebenenmanager hinter die Eis-Ebenen. Die Eis-Ebenen können wir auch zusammenfügen.
-
6
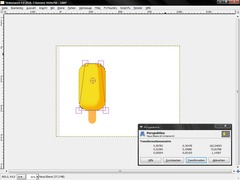
Jetzt werden wir mit dem Perspektivenwerkzeug arbeiten. Einfach nach Belieben verformen. Das von mir bevorzugte Eis (Capri) hat eine leichte Trapez-Form. Ist also jedem sein Geschmack und Vorlieben Überlassen.
-
7
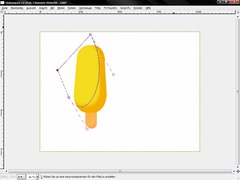
Nun wollen wir die Reflektionen und Glanzpunkte erstellen.
Wir erstellen eine neue Ebene. Stellen die Vordergrund Farbe auf Weiß. Malt mit dem Pfadwerkzeug dein Dreieck wo die erste Ecke links neben dem Eis gesetzt wird. Die zweite Ecke, über dem Eis, mittig und der Dritte Punkt, links unterhalb vom Eis. Jetzt greifen wir die Linie die durch das Eis geht und ziehen einen leichten Radius.Diese Auswahl füllen wir mit einem Farbverlauf (“VG zu Transparenz”) von rechts nach links. “Auswahl aufheben”
-
8
Ebene mit dem Eis aktivieren und wieder den Alphakanal wählen. Auf der Farbverlauf ebene die Auswahl invertieren und ausschneiden. Die Deckkraft auf weniger als 50% reduzieren.
Diese Glanzebene könnt ihr auch mit einer elliptischen Form machen oder ihr malt mit einem weichen Pinsel und zeichnet es dann mit Gauß’schen Weichzeichner. Wie schon oben bleibt viel nach euerem Geschmack frei zur Verfügung. Wie auch der Geschmack jedem einzelnen welches Eis er will.Eis, Spiegelung und Stielebene vereinen.
-
9
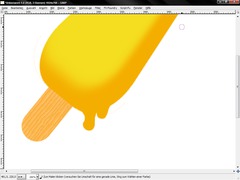
Die entstandene Ebene drehen auf +45 Grad.
Jetzt die Tropfen malen.
Am besten einen harten Pinsel nehmen. Die Farbe habt ihr ja noch in der Auswahl.
Tropfenbild kann wieder jeder machen wie er will.
Hier nur ein Anreiz (noch nicht ausgearbeitet). -
10
Wieder auf einer neuen Ebene Schattierungen und Reflexionen malen.
Habe leider kein Bild, aber oberhalb von den Tropfen mit Weiß eine Welle stilisieren und mit der Deckkraft spielen.
Die Ebenen vereinen (nicht die Hintergrund-Ebene). -
11

Eis-Ebene duplizieren und diese Ebene vertikal spiegeln. Nach unten verschieben. Mit dem Verlauf-Werkzeug wieder mit der Einstellung “VG nach Transparenz” von unten nach oben ziehen. Zum Schluss noch ein wenig mit der Deckkraft der Ebene mit dem Eis, das auf dem Kopf steht, spielen – soweit, bis es nur noch nach einer Spiegelung auf einer Glasplatte aussieht.
Wenn ihr jetzt noch Geduld habt, könnt ihr noch Tropf-Flecken malen. Diese kann ich aber nicht, also lass ich’s.








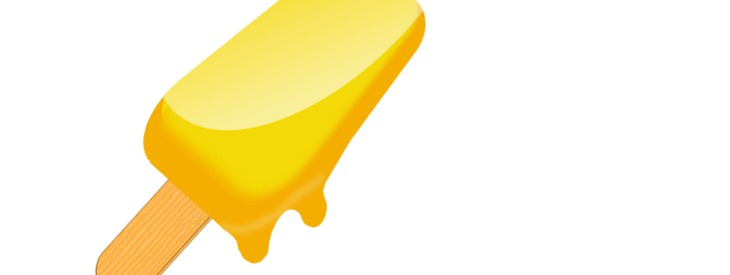




Kommentare
Hier kannst du Kommentare, Fragen und Anregungen loswerden. Der Autor und die anderen Benutzer können deinen Beitrag sehen und darauf antworten.
Natürlich kannst du auch im Chat fragen.
Abo-Verwaltung
Diese Funktion steht nur angemeldeten Benutzern zur Verfügung.
Benutzerbewertung
Dieses Thema (Ein Eis am Stiel) wurde insgesamt mit 3,0 von 5 Punkten bewertet.
New comments are disabled because of spam.