Tutorial: Brennendes Pergament
-
1
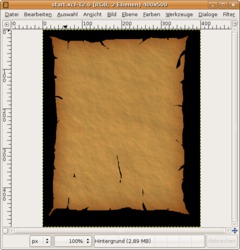
Wenn ihr das Tutorial machen wollt ohne das Tutorial für das Pergament durchzumachen, könnt ihr meine Startvorlage nehmen.
Öffnet euer Pergament-File. Stellt sicher dass ihr nur eine einzelne Ebene mit Pergament habt und dahinter eine leere schwarze Hintergrund-Ebene existiert.
-
2
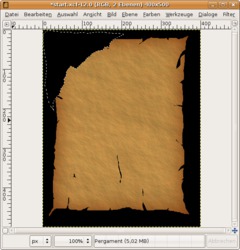
Wählt das freie Auswahlwerkzeug und schneidet einen Teil der linken Ecke großzügig weg.
-
3
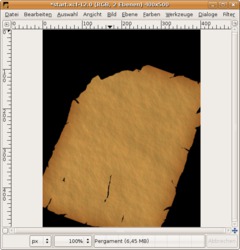
Deaktiviert nun die Auswahl (STRG+SHIFT+A). Drückt SHIFT+R um die Ebene zu rotieren. Dreht die Ebene ungefähr so wie am Bild zu sehen, indem ihr sie an den Kanten bewegt. Danach schiebt ihr sie etwas nach unten.
-
4
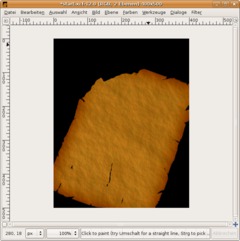
Setzt Helligkeit / Kontrast auf – 40 + 35
-
5
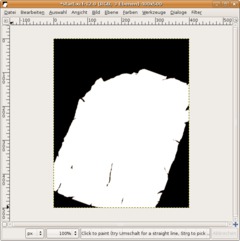
Wählt nun “Auswahl aus Alphakanal”. Legt eine neue Ebene an und füllt die Auswahl dort mit Weiß. Deaktiviert die Auswahl.
-
6
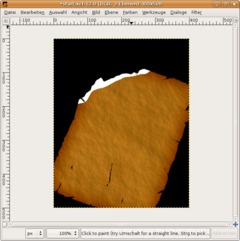
Nehmt das Freie-Auswahl-Werkzeug und schneidet alles weg bis auf einen schmalen weißen Streifen an der oberen Kante des Pergaments.
-
7
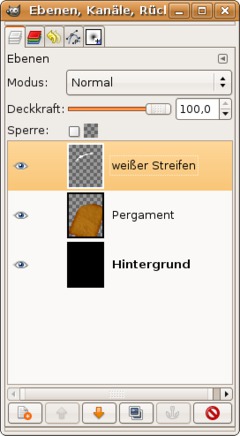
Die Ebenen sehen derzeit so aus:
-
8

Nehmt nun das Verwischen-Werkzeug und verwischt den weißen Streifen ein wenig. Am besten vergrößert ihr die Ansicht des Bildes auf 200-300%.
-
9

Nun macht ihr an allen Stellen kleine ZickZack-Bewegungen nach oben, die nach Flammen aussehen.
-
10
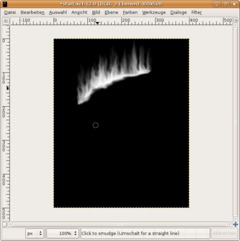
Legt unterhalb dieser Flammen nun eine schwarze Ebene an. Wechselt dann wieder zu den Flammen und geht auf “Ebene nach unten vereinen” im Ebenen-Reiter-Menü.
-
11
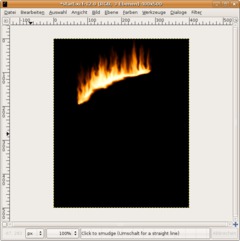
Jetzt wählt ihr Farben / Farbabgleich:
Schatten: 100 / 10 / 0
Mitten: 100 / 20 / -100
Glanzlichter: 100 / 20 / -20 -
12

Jetzt macht ihr alles schwarze transparent, indem ihr auf Farben / Farbe zu Transparenz geht (in GIMP 2.2 unter Ebene / Transparenz zu finden).
-
13
Dupliziert die Feuerebene. Wählt jene Feuer-Ebene aus, die unter der anderen liegt. Aktiviert im Ebenenreiter “Alphakanal sperren” und füllt die gesamte Ebene schwarz.
-
14

Meine Ebenen sehen derzeit so aus:
-
15

Wechselt zur darüberliegenden Ebene und setzt den Ebenenmodus hier auf “Unterschied”. Das bewirkt einen besseren Verbrennungseffekt an der Kante des Pergaments.
Ihr seid fertig!













Kommentare
Hier kannst du Kommentare, Fragen und Anregungen loswerden. Der Autor und die anderen Benutzer können deinen Beitrag sehen und darauf antworten.
Natürlich kannst du auch im Chat fragen.
Abo-Verwaltung
Diese Funktion steht nur angemeldeten Benutzern zur Verfügung.
Benutzerbewertung
Dieses Thema (Brennendes Pergament) wurde insgesamt mit 5,0 von 5 Punkten bewertet.
New comments are disabled because of spam.